


|
Inhalt
|
 |
Maske "Objekt- / Bedarfsdaten" |
 |
Maske "Einkommen / Förderung" |
 |
Maske "Finanzierungsplan" |
 |
Beschreibung der Bedienungselemente |
|
|
 |
Zur Startseite |


|
Maske "Objekt- / Bedarfsdaten" |
|
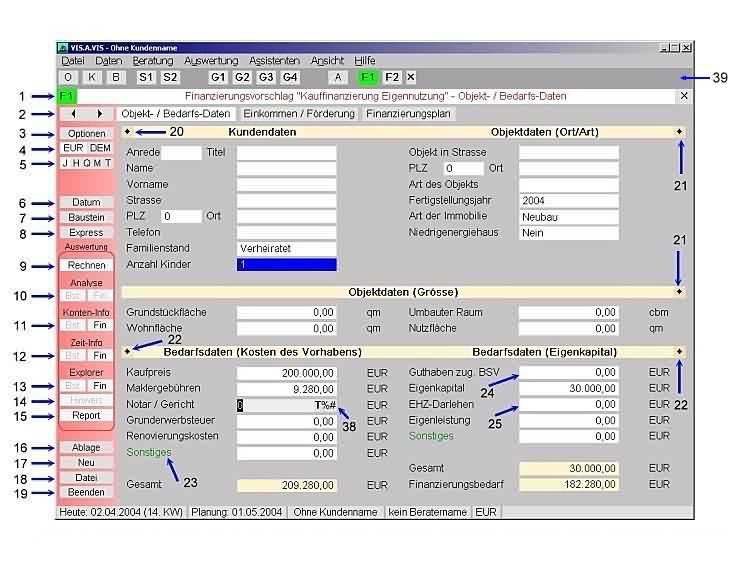
Klicken Sie die Zahl am betreffenden Pfeil an, um nähere Informationen zu erhalten.



|
Maske "Einkommen / Förderung" |
|
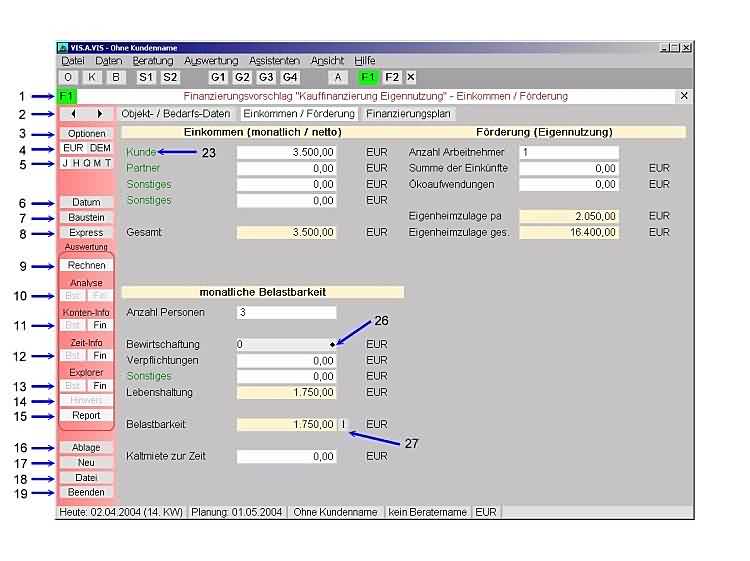
Klicken Sie die Zahl am betreffenden Pfeil an, um nähere Informationen zu erhalten.



|
Maske "Finanzierungsplan" |
|
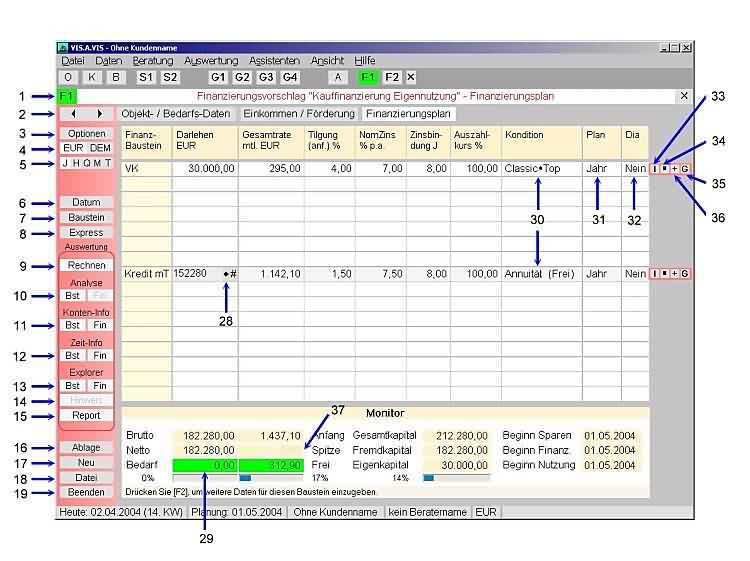
Klicken Sie die Zahl am betreffenden Pfeil an, um nähere Informationen zu erhalten.


|
Beschreibung der Bedienungssymbole |
|
| 2 |
 |
Navigation |
Klicken Sie den Rechts- bzw. Links-Pfeil an, um die nächste bzw. vorangehende Beratungsmaske zu öffnen
|
| 3 |
 |
Optionen |
Hier können Sie Voreinstellungen für diesen Container vornehmen. Die Einstellungen sind dann auch nur für diesen Container gültig.
|
| 4 |

 |
Währung |
Hier können Sie zwischen EUR und DEM als Währung für den Container wählen.
Für einzelne Währungsumrechnungen steht der Währungs-Assistent zur Verfügung.
Bausparsummen werden während der Eingabe auf 1000er-Wert in der jeweils anderen Währung kontrolliert.
|
| 5 |
 |
Pläne |
Hier können Sie für den Finanzierungsvorschlag vorweg
einstellen, in welcher zeitlichen Darstellung Anspar- und Tilgungspläne erstellt werden.
Diese Einstellung kann für jeden Finanzbaustein in der Finanzierungstabelle individuell geändert werden. (Siehe Punkt 31 (Pläne)!) |
| 6 |

 |
Datum |
Hier können Sie den Finanzierungsbeginn sowie den Nutzungsbeginn angeben.
|
| 7 |

 |
Baustein |
Hier öffnen Sie den Finanzbaustein-Manager, mit dem Sie Finanzbausteine in die Finanzierungstabelle einfügen können.
|
| 8 |

 |
Express |
Mit der Express-Eingabe können Sie die Kerndaten für eine Finanzierung eingeben, die sonst in den ersten beiden Masken des Finanzierungsvorschlags abgefragt werden.
Die Express-Eingabe eignet sich besonders Schnellberatungen, bei denen keine Detail-Informationen notwendig sind.
|
| 9 |
 |
Rechnen |
Hiermit aktualisieren Sie die Angaben im Monitor unterhalb der Finanzierungstabelle.
|
| 10 |

 |
Analyse |
Hiermit öffnen Sie ein Informationsfenster mit Kontoführungs-, Gebühren-, Verrechnungsmodalitäten sowie Hinweisen zu Konditionen bzw. Tarifen der einzelnen Finanzbausteine bzw. zum Geschäftsvorfall.
|
| 11 |

 |
Konten-Info |
Hiermit öffnen Sie ein Informationsfenster mit Kontenständen zu wichtigen Zeitpunkten.
Im Finanzierungsvorschlag können Sie die Informationen einzeln für jeden Finanzbaustein und für die Gesamtfinanzierung aufrufen.
|
| 12 |

 |
Zeit-Info |
Hiermit öffnen Sie ein Dialogfenster, in dem Sie Informationen über Belastung, maximale Belastung und Restschuld für einen beliebigen Zeitpunkt erhalten.
Im Finanzierungsvorschlag können Sie die Informationen einzeln für jeden Finanzbaustein und für die Gesamtfinanzierung aufrufen.
|
| 13 |

 |
Explorer |
Hiermit öffnen Sie den Explorer. Im Explorer können Sie Anspar- und Tilgungspläne sowie grafische Darstellungen von Belastungen und Zeitverläufen anzeigen.
Im Finanzierungsvorschlag können Sie die Informationen einzeln für jeden Finanzbaustein und für die Gesamtfinanzierung aufrufen.
|
| 14 |

 |
Hinweis |
Hiermit öffnen Sie ein Informationsfenster, in dem ggf. auf Probleme bzw. ungünstige oder kritische Eingaben hingewiesen wird.
|
| 16 |

 |
Ablage |
Hiermit öffnen Sie din Ablage-Manager. Im Ablage-Manager können Sie einzelne Finanzbausteine "zwischenlagern".
Über die Ablage können auch Geschäftsvorfälle in die Finanzierungstabelle kopiert werden.
|
| 17 |
 |
Neu |
Hier können Sie den Container für Neu-Eingaben vorbereiten. Es werden ggf. unterschiedliche Lösch-Möglichkeiten vorgeschlagen.
|
| 18 |

 |
Datei |
Hiermit öffnen Sie den Datei-Manager, in dem Sie die Beratungsdaten dieses Containers speichern und laden können.
|
| 19 |
 |
Beenden |
Hiermit beenden Sie die Beratung in diesem Container. Die aktuellen Daten werden in der "letzten Beratung" gespeichert, die Sie später im Datei-Manager zurückladen können.
|
| 20 |

 |
Kundendaten |
Hiermit öffnen Sie die Eingabemaske der Kundendatenbank. Hinweis: Die für den Ausdruck relevanten Daten werden in den Masken des Finanzierungsvorschlags abgefragt.
|
| 21 |
 |
Objektdaten |
Hiermit öffnen Sie Eingabemasken für zusätzliche Objektdaten. Hinweis: Die für den Ausdruck relevanten Daten werden in den Masken des Finanzierungsvorschlags abgefragt.
|
| 22 |
 |
Bedarfsdaten |
Hiermit öffnen Sie einen Eingabedialog für detailliertere Angaben zur Ermittlung des Bedarfs.
|
| 23 |

 |
Veränderbare Bezeichnungen |
Hiermit öffnen Sie einen Dialog, in dem Sie die Bezeichnung des Eingabefeldes ändern können. Die Bezeichnung erscheint dann auch im Ausdruck. Die änderbaren
Bezeichnungen sind farblich hervorgehoben.
|
| 24 |
 |
Guthaben zugeteilter Bausparverträge |
Hiermit öffnen Sie einen Spezialdialog für die Eingabe bzw. Anzeige von Guthabenbeträgen zugeteilter Bausparverträge. Diese Beträge werden dem Eigenkapital zugerechnet.
Hinweis: Dieser Dialog kann erst geöffnet werden, wenn in der Finanzierungstabelle bereits Finanzbausteine vom Typ "Bauspardarlehen" stehen.
|
| 25 |

 |
Darlehen aus Eigenheimzulage |
Hiermit öffnen Sie einen Spezialdialog für die Eingabe eines Darlehens aus Eigenheimzulage. Diese Darlehen wird dem Eigenkapital zugerechnet.
|
| 26 |

 |
Bewirtschaftung |
Hiermit öffnen Sie einen Dialog, in dem Sie die "Kosten pro qm und Jahr" für die Ermittlung der Bewirtschaftungskosten festlegen können.
|
| 27 |

 |
Kreditvolumen abschätzen |
Hier können Sie anhand der Belastbarkeit und vorgegebener Modellkonditionen die ungefähre Höhe eine Kredits berechnen. |
| 28 |

 |
Netto-Darlehen eingeben |
Hiermit öffnen Sie einen Dialog, in dem Sie das Nettodarlehen für den aktiven Finanzbaustein eingeben können. Unter Berücksichtigung des Auszahlungskurses wird das Brutto-Darlehen berechnet und in die
Finanzierungstabelle eingesetzt.
|
| 29 |

 |
Kredit mit Restbedarf auffüllen |
Wenn Sie das Feld "Bedarf" anklicken, wird der Darlehenbetrag des aktiven Finanzbausteins so geändert, dass der Bedarf abgedeckt. Alternativ werden die Kosten oder die eigenen Mittel angepasst.
|
| 30 |

 |
Kondition bzw. Tarif |
Um eine Kondition oder einen Tarif zu wählen klicken Sie in diesem Feld das Symbol für Zusatzeingabe an oder drücken die Leertaste.
|
| 31 |
 |
Art der Anspar- bzw. Tilgungspläne |
Hier können Sie für jeden Finanzbaustein individuell festlegen, in welcher zeitlichen Darstellung Anspar- und Tilgungspläne erstellt werden.
Zur Vorgabe-Einstellung siehe Punkt 5.
|
| 32 |
 |
Zusätzliche grafische Informationen zum Finanzbaustein |
Hier können Sie für jeden Finanzbaustein individuell festlegen, ob zusätzliche Grafiken mit in den Ausdruck genommen werden.
|
| 33 |
 |
Informationen zum Finanzbaustein |
Wenn Sie mit der Maus über dieses Feld fahren (ohne eine Maustaste zu drücken), erscheint ein Hinweisfenster mit den wichtigsten Informationen zu dem Finanzbaustein in der betreffenden Zeile.
Durch Anklicken des Schalters öffnen Sie ein Informationsfenster mit Kontenständen zu wichtigen Zeitpunkten (Siehe auch Punkt 11).
|
| 34 |
 |
Finanzbaustein deaktivieren / aktivieren |
Durch Anklicken dieses Schalters deaktivieren bzw. aktivieren Sie den Finanzbaustein in der betreffenden Zeile.
Wenn der Baustein deaktiviert ist, wird er für die Finanzierung nicht berücksichtigt.
So können Sie in einem Vorschlag mehrere unterschiedliche Bausteine ausprobieren.
|
| 35 |
 |
Umfangreiche Eingaben für den Finanzbaustein |
Durch Anklicken dieses Schalters öffnen Sie für den betreffenden Finanzbaustein einen Geschäftsvorfall.
Dort können Sie zusätzliche Daten eingeben, die in der Tabelle nicht abgefragt werden.
|
| 36 |
 |
Ergänzende Eingaben für den Finanzbaustein |
Durch Anklicken dieses Schalters öffnen Sie einen Eingabedialog für zusätzliche Angaben zum Finanzbaustein.
Diese Maske ist sozusagen eine Ergänzung der Tabelle in waagerechter Richtung.
Für weitere Detail-Eingaben öffnen Sie den Geschäftsvorfall wie unter Punkt 35 beschrieben.
|
| 37 |
 |
Spitzenbelastung berechnen |
Wenn Sie neue Finanzbausteine eingeben, ist allgemein nur die Anfangsbelastung bekannt. Klicken Sie das Feld "Spitze an, um die Spitzenbelastung zu berechnen."
|
| 38 |

 |
Tip- und Prozenteingabe |
Klicken Sie den "%"-Schalter an, um den Wert alternativ in Prozent des Kaufpreises oder der Grundstückkosten einzugeben.
Klicken Sie den "T"-Schalter an, um an dieser Stelle einen Tip-Wert einzusetzen.
|
|

